
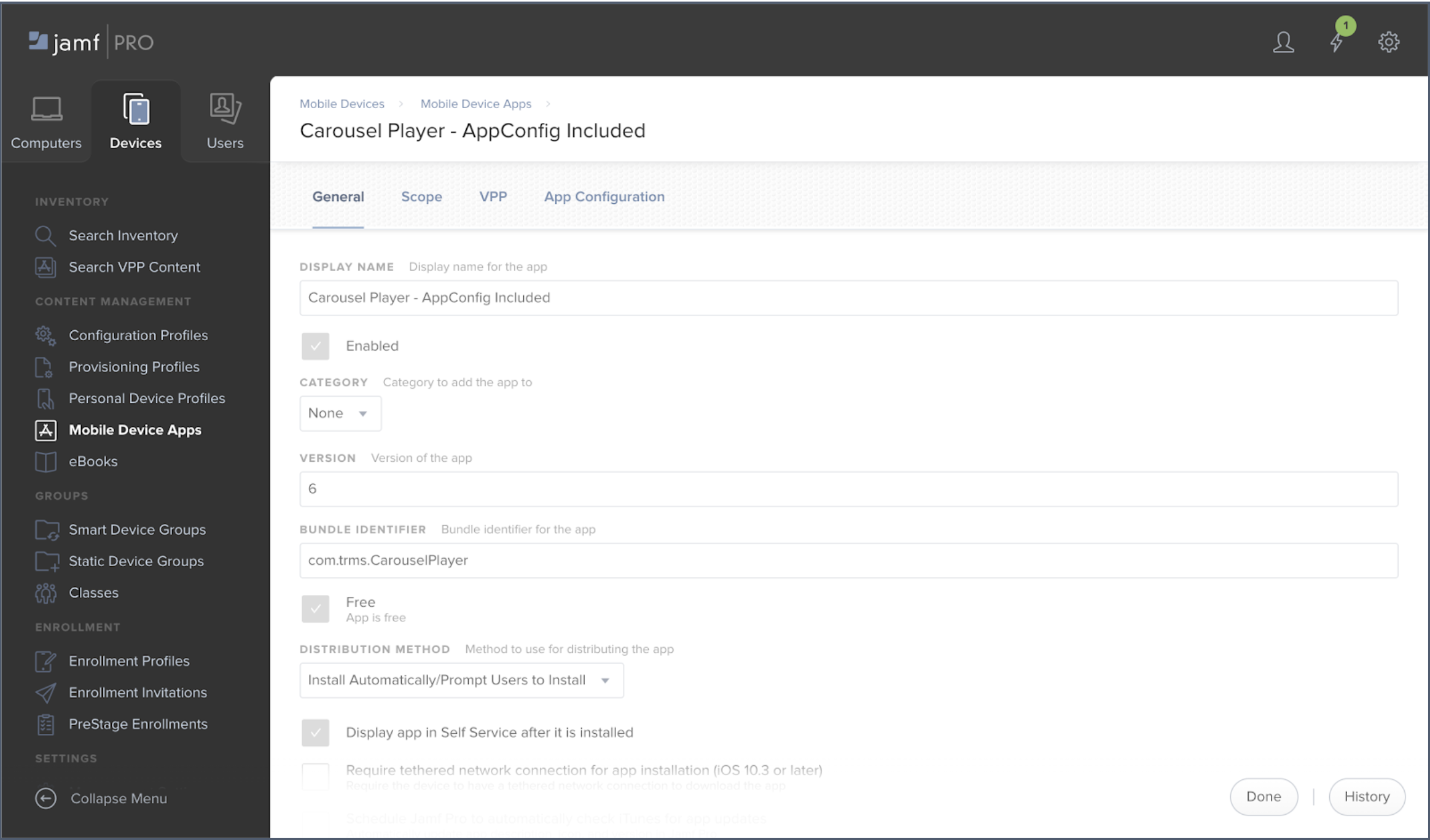
- CANNOT CONNECT TO JAMF PRO SERVER INSTALL
- CANNOT CONNECT TO JAMF PRO SERVER MANUAL
- CANNOT CONNECT TO JAMF PRO SERVER WINDOWS
CANNOT CONNECT TO JAMF PRO SERVER MANUAL
Be sure to configure the Cloud Connector within 24 hours of removing your manual integration to ensure your registered devices can continue to report their status.įor more information about the Jamf Cloud Connector, see Configuring the macOS Intune Integration using the Cloud Connector on.Devices that are already registered can use the Cloud Connector without further configuration. You won't need to re-register devices.Then you can use the procedure to configure the Cloud Connector. Use the procedure to remove your current configuration, which includes deleting the Enterprise apps for Jamf Pro and disabling the manual integration.If you plan to replace your previous integration with the Jamf Cloud Connector: Both the removal of an existing integration and setup of the Cloud Connector are described in this article.
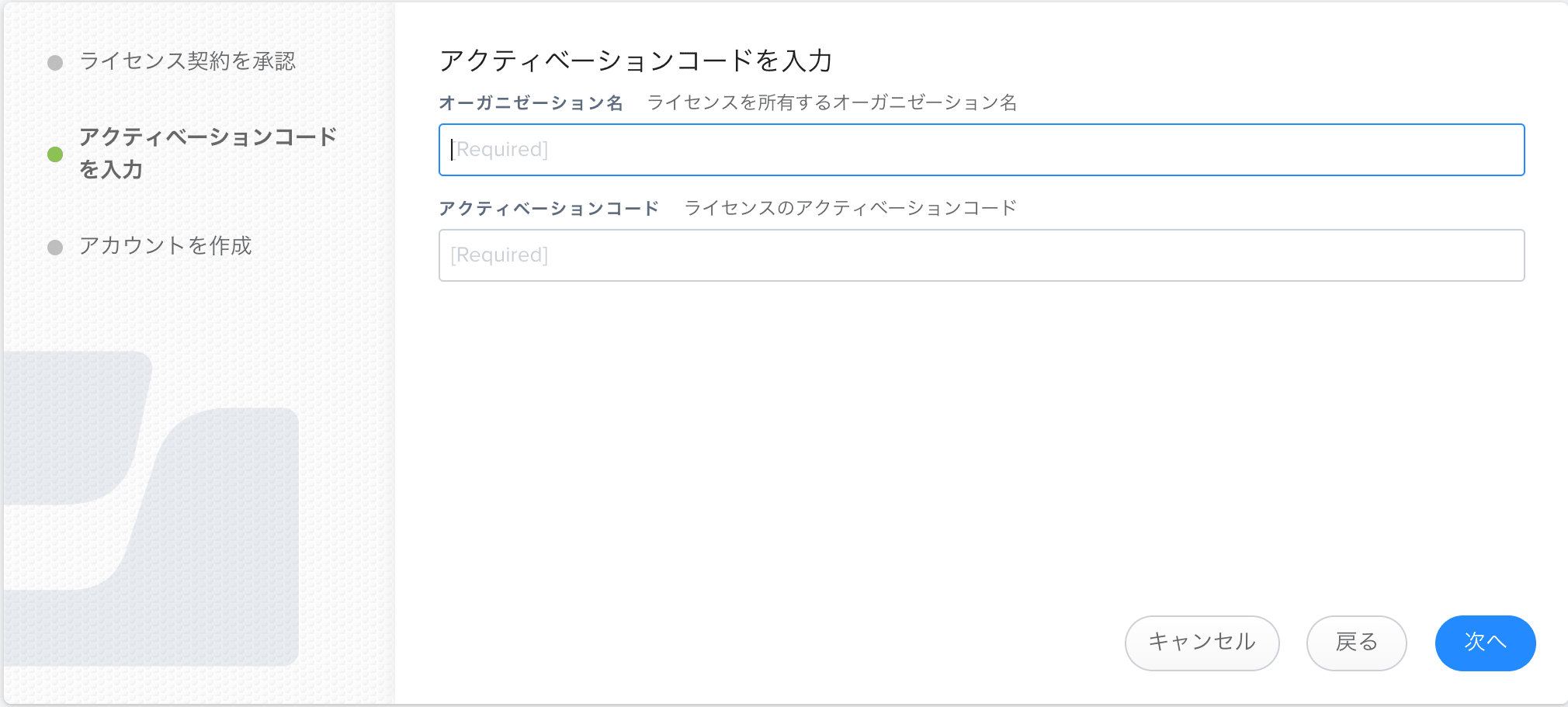
For tenants that already have a manual configuration, you can choose to remove that integration, and then set up the Cloud Connector.Or you can manually configure integration as described in Integrate Jamf Pro with Intune for compliance For new tenants that don't yet integrate with Jamf, you can choose to configure the Cloud Connector as described in this article.When you use a manually configured connection, only a single instance of Jamf can integrate with an Azure tenant. You can integrate multiple instances of Jamf Pro with the same Azure tenant that hosts your Intune subscription.Ĭonnecting multiple instances of Jamf Pro with a single Azure tenant is supported only when you use the Cloud Connector.Set up automatically creates the Jamf Pro applications in Azure, replacing the need to manually configure them.We recommend use of the Jamf Cloud Connector as it automates many of the steps that are required when you manually configure integration as documented in Integrate Jamf Pro with Intune for compliance.
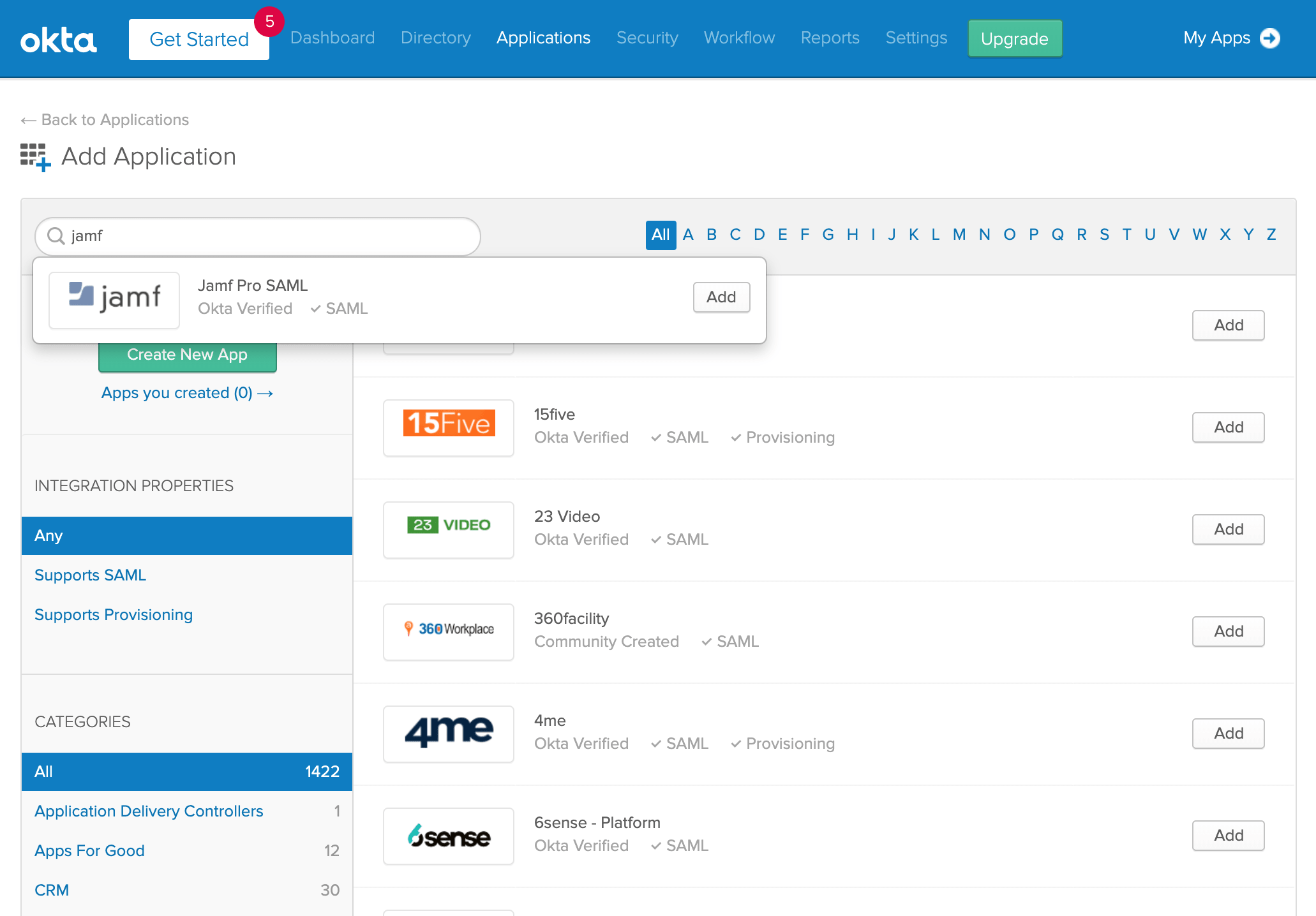
Resource access is controlled by your Azure Active Directory (Azure AD) Conditional Access policies in the same way as for devices managed through Intune. Through integration, you can require that your macOS devices that are managed by Jamf Pro meet your Intune device compliance requirements before those devices are allowed to access your organization's resources.
CANNOT CONNECT TO JAMF PRO SERVER INSTALL
This article can help you install the Jamf Cloud Connector to integrate Jamf Pro with Microsoft Intune. For more information, see the blog post at. If you need help, contact Jamf Customer Success. If you use Jamf Pro’s Conditional Access integration for macOS devices, follow Jamf’s documented guidelines to migrate your devices to Device Compliance integration at Migrating from macOS Conditional Access to macOS Device Compliance – Jamf Pro Documentation. $keytool -importkeystore -destkeystore /etc/ssl/certs/java/cacerts -deststoretype jks -deststorepass changeit -srckeystore /etc/ssl/certs/java/cacerts.Jamf macOS device support for Conditional Access is being deprecated.īeginning on September 1, 2024, the platform that Jamf Pro’s Conditional Access feature is built on will no longer be supported. $mv /etc/ssl/certs/java/cacerts /etc/ssl/certs/java/cacerts.old $keytool -list -keystore /etc/ssl/certs/java/cacerts -storepass changeit | grep 'Keystore type:' Ensure you can connect to ldap://:8389"Ĭheck the Jamf Pro Server log, found this message " - : :8389 "Ĭhange "Keystore type : PKCS12" to "Keystore type : JKS" in file /etc/ssl/certs/java/cacerts LDAP configured and can query user and group, if enable LDAP Proxy, query failed with error "Unable to connect to the LDAP Server.
CANNOT CONNECT TO JAMF PRO SERVER WINDOWS
LDAP Proxy Server-Infrastructure Manager: Windows 2016


 0 kommentar(er)
0 kommentar(er)
